DomoPlus
Mise en oeuvre des badges NFC dans Home Assistant
D'une façon générale, la technologie NFC (Near Field Communication) permet à un lecteur NFC de recevoir des données d'un badge NFC lorsqu'ils (lecteur et badge) sont placés suffisamment proches l'un de l'autre. C’est cette technologie qu’utilise nos cartes bancaires pour les paiements sans contact. Les informations contenues dans le badge NFC sont écrites dans celui-ci à l'aide d'une application (NFC Tools par exemple) contenue dans un smartphone par exemple. Physiquement, les badges NFC se présentent sous plusieurs formats : disque de 25 mm, carte bancaire, porte clés … Les badges NFC sont très peu chers, quelques dizaines de centimes d'€, ils sont réinscriptibles à moins de neutraliser cette possibilité lors de la programmation.
Pour fonctionner avec votre smartphone, celui ci doit être équipé d'un lecteur de badge NFC, ce qui est le cas de la très grande majorité des smartphones aujourd'hui, de plus l'option NFC doit être activée, pour cela, sous Android : Paramètres / Connexion et partage / NFC.
Dans HA, l'utilisation de badges NFC peut vous permettre de déclencher une automatisation en passant simplement votre smartphone devant un de ces badges. Lorsque je rentre chez moi, je dois exécuter une automatisation HA qui place mon alarme en off, lance la musique, allume des lumières … Cette automatisation est automatiquement lancée lorsque je passe mon smartphone devant l'un des badges NFC placé discrètement sur le bouton de ma sonnette ou dans mon ascenseur, dans ce cas l'utilisation d'un tag NFC est particulièrement intéressante car il remplace un bouton physique Zigbee peu discret . Il y a deux façons de mettre en œuvre les badges NFC dans HA :
De façon native : tout se passe dans HA, à la fois la programmation du badge NFC et son lien avec l'automatisation à lancer. Dans ce cas nous n'utilisons pas d'application tiers pour programmer le badge, cela sera fait pas l'application HA Companion sur votre smartphone.
En utilisant les Webhook qui grosso modo sont des URL qui vont permettre d'exécuter un script HA, une automatisation HA, la modification d'un entité … Dans ce cas nous utiliserons l'application NFC Tools sur smartphone pour programmer le tag NFC.
La principale différence entre ces deux méthodes est qu'avec la version native, l'utilisateur doit impérativement avoir l'application Companion (=HA sur smartphone) sur son smartphone, tandis qu'avec la version Webhook cela n'est pas nécessaire. La méthode Webhook est donc à utiliser si le tag est vraiment bien caché ou si l'action qu'il déclenchera dans HA n'est pas critique, la méthode native permet de filtrer les utilisateurs de façon précise.
Passons à la pratique en utilisant la méthode native :
Partie 1 : programmation du tag NFC est son référencement dans HA :
Sur votre smartphone, lancer l'application HA Companion, puis :
Paramètres / Etiquettes,
Cliquez sur Ajouter une balise,
Donnez un nom à votre balise dans le champ Nom : TNFC2 par exemple,
Spécifiez l'Id de votre balise ou laisser HA la définir,
Cliquez sur CREER ET ECRIRE,
Vous êtes alors invité à placer votre smartphone à proximité du tag NFC à programmer, en général c'est la partie haute du smartphone qu'il faut rapprocher du tag.

Une petite musique vous indique que le tag NFC a été détecté et dans la foulée un message vous indique si la programmation du tag NFC a réussi :

Vous pouvez scanner votre badge (rapproché le smartphone du tag NFC), et devriez entendre la musique indiquant que le badge a été détecté, vous pourrez également constater que dans l'application HA il est indiqué que le badge à été scanné :
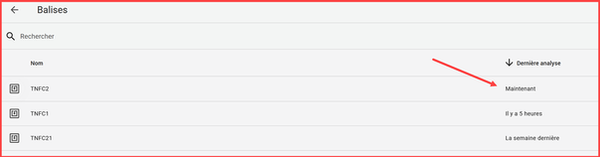
La programmation du badge NFC et son enregistrement dans HA sont terminés !
Partie 2 : association du badge NFC à une automatisation HA :
Paramètres / Automatisations / CRÉER UNE AUTOMATISATION
Cliquez sur Créer une automatisation
AJOUTER UN DECLECHEUR
Rechercher le déclencheur Balise et cliquez sur celui-ci :

Dans la liste des balises, cliquez sur la balise portant le nom du tag NFC programmé dans la partie précédente.
Dans la partie Actions de l'automatisation, lancer une action simple dont vous pouvez vérifier l'exécution simplement, par exemple l'allumage/extinction d'une ampoule lumineuse ou d'un spot :

Puis enregistrer l'automatisation.
Passons maintenant au test : approchez votre smartphone du tag NFC, vous devriez constater que l'action programmée, allumage/extinction d'un spot dans mon cas, s'exécute.
Si vous souhaitez programmer un autre badge NFC qui lancera également cette automatisation, il vous suffit de faire la première partie et d'ajouter le trigger correspondant dans la partie Déclencheurs de l'automatisation :

Si vous voulez tester l'utilisation des badges NFC sans en acheter toute une colonie, je peux vous en vendre quelques uns à ces prix :
5 tags : 4.50€ port compris.
10 tags : 6.50€ port compris.
15 tags : 8.50€ port compris.
Ils se présentent sous la forme d'un disque blanc de 25 mm de diamètre, 1 mm d'épaisseur, et peuvent être collés via l'autocollant positionné sur une des 2 faces.
Vous pouvez me faire un paiement via Paypal à cette adresse : ste.che@outlook.com .Utilisez l'option envoyer de l'argent à un amis pour qu'il n'y ait pas de frais Paypal ou augmenter le prix de 1€. N'oubliez pas d'indiquer votre adresse !